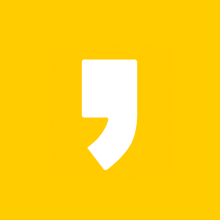태블릿을 듀얼 모니터로 사용하는 법
혹시 집에 잘 사용하지 않는 태블릿이 있으신가요?
저는 자주는 아니지만 가끔 쓰는 기기가 있어서 이번 기회에 듀얼 모니터로 활용해 보기로 했습니다.
원래는 따로 나오는 모니터를 구매하려고 했는데 굳이 그렇게 돈을 쓸 필요가 없었습니다.
어플 설치를 통해서 간단하게 진행할 수 있기 때문에 쉽게 활용하실 수 있으실 겁니다.
SpcaeDesk에 대해서
이렇게 활용하시기 위해서는 어떤 프로그램을 설치해야 합니다.
바로 SpaceDesk 입니다. 어떻게 깔아야 하고 실행하는지는 밑에서 자세히 알아보도록 하겠습니다.
먼저 사용해본 장점부터 말씀드리자면 광고가 뜨지 않아서 편리합니다. 또한 무료이기 때문에 경제적으로도 좋습니다. 듀얼 모니터를 따로 구매했었으면 들었을 비용을 고스란히 아낄 수 있게 된 것입니다. 심지어 무선으로 이용할 수 있기 때문에 별도의 장비가 필요하지 않습니다.
물론 약간의 단점도 존재합니다. 우선은 조금은 버벅 거리는 현상을 느끼실 수 있습니다. 심한 정도는 아니고 실제 듀얼 모니터를 사용하는 느낌처럼 완벽하게 부드럽지가 않은 것이니 걱정하실 필요는 없습니다. 또한 게임처럼 무거운 프로그램을 돌리면 끊길 수 있다고 하니 참고하시길 바랍니다.
그리고 화질이 조금 떨어진다는 것을 느끼실 겁니다.
그러나 이 모든 것을 무상으로 쓸 수 있기 때문에 우리는 불평불만을 해서는 안될 것 같습니다.
심지어 태블릿으로 하다 보니까 화면 터치까지 가능하여 아주 다양하게 활용할 수 있을 것 같습니다.
설치 및 실행하는 방법 알아보기
https://www.spacedesk.net/#download
spacedesk | Multi Monitor App | Virtual Display Screen | Software Video Wall
The spacedesk Video Wall Software Engine enables convenient and inexpensive setup of display walls using a single PC
www.spacedesk.net
우선 사용하실 컴퓨터나 노트북에서 SpceDest를 찾아 들어가 줍니다.
위를 통해 바로 가실 수도 있습니다.

해당 사이트에서 내러 받으실 수 있을 겁니다

여기서 나에게 맞는 버전을 선택해 줍니다.
윈도우 버전과 비트를 확인해 주시면 되는데, 내 컴퓨터 윈도우 비트 확인하는 방법을 모르신다면 제가 이쪽으로 정리해 두었으니 참고 부탁드립니다.
받은 파일을 열어서 설치해 주시길 바랍니다. 방법은 간단하기 걱정하실 필요 없습니다.

그럼 화면 아래 그림과 같은 모니터 이미지가 생긴 것을 확인할 수 있을 것입니다.
이것을 더블 클릭해합니다.

그럼 이렇게 새창이 뜰 것입니다.
여기서 우리가 확인할 것은 spcacedesk Status가 on으로 되어있는지만 보시면 됩니다.
이 프로그램이 켜져 있는지 보는 것입니다.
그럼 이제는 같이 사용할 태블릿에서 진행해 보도록 하겠습니다.
플레이 스토어나 앱스토어를 이용하여 해당 어플을 찾아서 설치해 주시길 바랍니다.

이름은 똑같습니다.

설치가 끝나면 어플을 실행해 줍니다.
그럼 안내 문구가 뜨는데, 매번 뜨는 것이 귀찮으니 체크박스에 체크를 한 다음 ok로 너머가 줍니다.
그럼 바로 내 기기들이 서로 잡힐 것입니다.
중요한 것은 같은 와이파이 공유기를 사용해야 한다는 것이니, 다른 와이파이를 잡고 있지 않은지 확인해 주시길 바랍니다.
하지만 경우에 따라서는 서로 인식을 못할 수도 있습니다,
이때 해결책은 다음과 같습니다.

상단에 플러스 버튼을 찾습니다.

여기에 직접 주소를 넣어 주면 됩니다.
이 주소는 노트북이나 컴퓨터에서 확인할 수 있습니다.

바로 빨간 박스에 적인 숫자입니다. 000,000,000,000 식으로 적혀있을 겁니다.
그걸 그대로 적어주시면 됩니다.
만약 그래도 안되면, 어플을 다시 깔아보시길 바랍니다.
저는 이렇게 해도 연동이 안돼서 노트북에 깔린 것을 재설치했더니 바로 잡혀서 사용할 수 있었습니다.
하지만 연동은 되었는데 똑같은 화면이 양쪽에 뜨실 겁니다.
이때의 해결 방법은 다음과 같습니다.
디스플레이 화면 설정하는 방법

내 컴퓨터에서 설정을 검색하여 들어가 줍니다.

여기서 시스템을 찾습니다.

그럼 기본으로 디스플레이 설정이 보이실 겁니다.
스크롤을 아래로 내려봅니다.

그럼 여러 디스플레이라고 적힌 부분이 있을 겁니다.
거기서 빨간 박스 부분을 디스플레이 확장으로 변경하고 저장해 줍니다.
그럼 무리 없이 이 기능을 사용하실 수 있을 겁니다.
특히 글을 적을 때 정보를 찾으면서 화면이 작아서 불편하다고 느끼셨던 분들에게는 좋은 정보가 되지 않을까 싶습니다.
저도 종종 이렇게 제가 사용하게 되었는데, 유익하다고 생각되는 것들이 있다면 여러분들에게 공유해 드리도록 하겠습니다.
'도움이 되는 이야기들' 카테고리의 다른 글
| 카카오t 대리기사모집 신청 및 지원 방법 (0) | 2022.07.08 |
|---|---|
| 티스토리 애드센스 승인 신청하는 방법 + 애드고시 무한검토 탈출법 (0) | 2022.07.07 |
| 컴퓨터 노트북 윈도우 비트 확인하는 방법 (32bit / 64bit) (1) | 2022.07.06 |
| 주식 공부 : 차트 분석 말고 환율 등락 보기 (0) | 2022.07.05 |
| 키움증권 해외 주식 계좌 장점 및 수수료 정보 알아보기 (0) | 2022.07.04 |